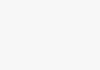In diesem Leitfaden erfährt man Schritt für Schritt, wie man die Bildschirmauflösung für den Beamer einstellt. Es wird erklärt, dass die Bildschirmauflösung einen direkten Einfluss auf die Bildqualität und Klarheit des Projektors hat. Es werden detaillierte Anweisungen gegeben, um die optimale Bildschirmauflösung einzustellen und somit das bestmögliche Seherlebnis zu gewährleisten.
Top Beamer-Modelle für optimale Verbindung



Bildschirmauflösung ändern in Windows 10: Ein Tutorial
Schritt 1: Beamer anschließen
Um den Beamer mit dem Computer oder anderen Quellgeräten zu verbinden, müssen alle Kabel ordnungsgemäß angeschlossen werden. Hier sind einige einfache Schritte, die Ihnen zeigen, wie es gemacht wird:
- Schauen Sie sich die Anschlüsse des Beamers an. In der Regel befinden sich dort HDMI-, VGA- oder USB-Anschlüsse. Stellen Sie sicher, dass Sie die richtigen Kabel für den Anschluss des Beamers an Ihren Computer oder Quellgerät haben.Beispiel: Wenn Ihr Computer einen HDMI-Ausgang hat, benötigen Sie ein HDMI-Kabel, um den Beamer anzuschließen. Wenn Ihr Computer nur über einen VGA-Ausgang verfügt, benötigen Sie ein VGA-Kabel.
- Suchen Sie den entsprechenden Anschluss am Computer oder Quellgerät. Stellen Sie sicher, dass der Beamer ausgeschaltet ist, bevor Sie die Kabel anschließen.Beispiel: Wenn Sie den Beamer an Ihren Laptop anschließen möchten, suchen Sie den HDMI- oder VGA-Anschluss an der Seite oder Rückseite des Laptops.
- Verbinden Sie das Kabel mit dem Beamer und dem Computer oder Quellgerät. Achten Sie darauf, dass die Stecker richtig und fest eingesteckt sind.Beispiel: Stecken Sie das eine Ende des HDMI- oder VGA-Kabels in den entsprechenden Anschluss des Beamers und das andere Ende in den HDMI- oder VGA-Anschluss des Computers oder Quellgeräts.
- Überprüfen Sie die Verbindung, indem Sie den Beamer einschalten und das Quellgerät einschalten. Stellen Sie sicher, dass das Bild auf dem Beamer angezeigt wird.Beispiel: Schalten Sie den Beamer ein und drücken Sie die entsprechende Taste auf der Fernbedienung oder am Beamer, um die Quelle auszuwählen, z.B. „HDMI“ oder „VGA“. Wenn alles richtig angeschlossen ist, sollte das Bild auf dem Beamer erscheinen.
Achten Sie darauf, dass Sie alle Schritte sorgfältig befolgen und die Kabel fest anschließen, um eine reibungslose Verbindung zwischen dem Beamer und Ihrem Computer oder Quellgerät zu gewährleisten.



Schritt 2: Beamer einschalten
Schalten Sie den Beamer ein und warten Sie, bis er vollständig hochgefahren ist. Um den Beamer einzuschalten, suchen Sie den Netzschalter am Gerät. Dieser befindet sich normalerweise an der Vorderseite oder der Oberseite des Beamers. Drücken Sie den Schalter, um das Gerät einzuschalten.
Nachdem Sie den Beamer eingeschaltet haben, warten Sie einen Moment, bis er vollständig hochgefahren ist. In der Regel wird auf dem Beamer-Bildschirm ein Startbild oder eine Statusanzeige angezeigt, die den Fortschritt des Hochfahrens anzeigt. Dieser Vorgang kann je nach Modell und Einstellungen des Beamers einige Minuten dauern.
Warten Sie geduldig, bis der Beamer vollständig hochgefahren ist. Sobald der Hochfahrvorgang abgeschlossen ist, können Sie den Beamer verwenden und mit den weiteren Schritten fortfahren. Achten Sie darauf, dass der Beamer während des Hochfahrens nicht bewegt wird, um mögliche Beschädigungen zu vermeiden.
Schritt 3: Einstellungen öffnen
Schritt 3: Öffnen Sie die Einstellungen auf Ihrem Computer und suchen Sie nach den Anzeigeeinstellungen.
Um die Anzeigeeinstellungen auf Ihrem Computer zu öffnen, gehen Sie wie folgt vor:
- Klicken Sie auf das Startmenü in der unteren linken Ecke des Bildschirms.
- Wählen Sie „Einstellungen“ aus der Liste der verfügbaren Optionen aus.
- In den Einstellungen klicken Sie auf „System“.
- Im linken Menü wählen Sie die Option „Anzeige“ aus.
Nachdem Sie die Anzeigeeinstellungen geöffnet haben, können Sie verschiedene Optionen anpassen, wie z.B. die Bildschirmauflösung, die Helligkeit oder den Farbmodus. Sie können auch die Anordnung von mehreren Bildschirmen konfigurieren, falls Sie mehrere Monitore verwenden.
Vergewissern Sie sich, dass Sie die gewünschten Änderungen vornehmen und speichern, bevor Sie die Einstellungen verlassen.
Schritt 4: Bildschirmauflösung auswählen

Wählen Sie die gewünschte Bildschirmauflösung aus der Liste der verfügbaren Optionen aus. Es wird empfohlen, die native Auflösung des Beamers zu verwenden, um die beste Bildqualität zu erzielen. Hier sind einige Schritte, um die Bildschirmauflösung auszuwählen:
- Gehen Sie zu den Einstellungen Ihres Beamers.
- Suchen Sie nach dem Menüpunkt „Bildschirmauflösung“ oder ähnlichen Optionen.
- Klicken Sie auf die Dropdown-Liste, um die verfügbaren Auflösungsoptionen anzuzeigen.
- Wählen Sie die gewünschte Auflösung aus der Liste aus.
- Überprüfen Sie das Bild auf dem Projektor, um sicherzustellen, dass die ausgewählte Auflösung korrekt angezeigt wird.
- Wenn das Bild unscharf oder verzerrt aussieht, wählen Sie eine andere Auflösung aus der Liste aus.
- Experimentieren Sie mit verschiedenen Auflösungen, um die beste Bildqualität zu erzielen.
Beispiel: Wenn Ihr Beamer eine native Auflösung von 1920×1080 hat, wählen Sie diese Auflösung aus der Liste aus. Wenn Sie eine niedrigere Auflösung wählen, wird das Bild möglicherweise unscharf oder verzerrt. Wenn Sie eine höhere Auflösung wählen, kann das Bild möglicherweise nicht richtig angezeigt werden.
Schritt 5: Anpassungen vornehmen
Um das beste visuelle Erlebnis zu erzielen, passen Sie gegebenenfalls die Helligkeit, den Kontrast oder andere Bildparameter an. Gehen Sie dazu folgendermaßen vor:
- Drücken Sie die Menü-Taste auf der Fernbedienung, um das Menü aufzurufen.
- Navigieren Sie zu den Bildoptionen und wählen Sie diese aus.
- Verwenden Sie die Pfeiltasten auf der Fernbedienung, um zu den verschiedenen Bildparametern wie Helligkeit, Kontrast, Farbsättigung usw. zu gelangen.
- Wählen Sie den gewünschten Bildparameter aus, den Sie anpassen möchten.
- Verwenden Sie erneut die Pfeiltasten, um den Wert des ausgewählten Parameters zu erhöhen oder zu verringern.
- Überprüfen Sie das Ergebnis auf dem Bildschirm und passen Sie den Wert weiter an, bis Sie das gewünschte visuelle Erlebnis erreicht haben.
- Wiederholen Sie diesen Vorgang für alle anderen Bildparameter, die Sie anpassen möchten.
- Sobald Sie mit den Anpassungen zufrieden sind, drücken Sie die Menü-Taste erneut, um das Menü zu schließen.
Durch Anpassungen der Helligkeit, des Kontrasts und anderer Bildparameter können Sie sicherstellen, dass das Bild auf Ihrem Bildschirm optimal dargestellt wird und Sie das bestmögliche visuelle Erlebnis haben.
Schritt 6: Einstellungen speichern
Um die vorgenommenen Einstellungen zu speichern und das Einstellungsfenster zu schließen, sollten Sie die folgenden Schritte befolgen:
- Klicken Sie auf die Schaltfläche „Speichern“ oder „OK“. Diese Schaltfläche befindet sich normalerweise am unteren Rand des Einstellungsfensters. Beispiel:
- Warten Sie einen Moment, während das System die Einstellungen speichert. In einigen Fällen wird möglicherweise eine Fortschrittsanzeige angezeigt.Beispiel:
- Sobald die Einstellungen erfolgreich gespeichert wurden, erhalten Sie normalerweise eine Bestätigungsmeldung. Diese Meldung kann je nach Programm unterschiedlich aussehen, enthält jedoch normalerweise eine Nachricht wie „Einstellungen erfolgreich gespeichert“ oder ähnliches.Beispiel:
- Schließen Sie das Einstellungsfenster, indem Sie auf die Schaltfläche „Schließen“ oder das „X“-Symbol in der oberen rechten Ecke des Fensters klicken.Beispiel:
Indem Sie diese Schritte befolgen, können Sie Ihre vorgenommenen Einstellungen speichern und das Einstellungsfenster erfolgreich schließen.
Fazit und Ergebnisse
Zusammenfassung:
In diesem Blogbeitrag wurden die Schritte zur Einstellung der Bildschirmauflösung für den Beamer erklärt. Durch das Befolgen dieser Anleitung können Sie die optimale Bildqualität auf Ihrem Projektor erreichen.
Benötigte Werkzeuge und Materialien




Nützliche Hinweise
Anschlussmöglichkeiten und Bedienung des Beamers
- Überprüfen Sie die Anschlüsse des Beamers und des Geräts, das Sie anschließen möchten
- Verbinden Sie das HDMI- oder VGA-Kabel des Beamers mit dem entsprechenden Ausgang des Geräts
- Schalten Sie den Beamer ein und stellen Sie sicher, dass er auf die richtige Quelle eingestellt ist (z.B. HDMI oder VGA)
- Passen Sie gegebenenfalls die Auflösung des Geräts an, um die optimale Bildqualität zu erzielen
- Testen Sie die Verbindung, indem Sie Inhalte auf dem angeschlossenen Gerät wiedergeben und überprüfen, ob das Bild auf der Leinwand oder dem Projektor erscheint
Häufig gestellte Fragen zum Anschließen eines Beamers
Wie stellt man die Bildschirmgröße und -position ein, wenn man einen Beamer verwendet?
Um die Bildschirmgröße und -position einzustellen, wenn man einen Beamer verwendet, gibt es verschiedene Schritte zu befolgen. Zuerst sollte der Beamer korrekt aufgestellt und ausgerichtet werden. Danach kann man die Bildschirmgröße anpassen, indem man den Zoom- oder Fokusregler am Beamer verwendet. Dies ermöglicht es, das projizierte Bild größer oder kleiner zu machen. Um die Bildschirmposition einzustellen, kann man die Keystone-Korrektur nutzen, die bei den meisten Beamern vorhanden ist. Mit dieser Funktion kann man das projizierte Bild horizontal oder vertikal verschieben, um es perfekt auszurichten. Es ist ratsam, die Anweisungen des Herstellers des Beamers zu konsultieren, da die genauen Schritte je nach Modell variieren können.
Welche Anschlüsse benötigt man, um einen Beamer anzuschließen?
Um einen Beamer anzuschließen, benötigt man verschiedene Anschlüsse, je nach den technischen Spezifikationen des Beamers und des Abspielgeräts. Die gängigsten Anschlüsse sind:
- HDMI-Anschluss: Dieser digitale Anschluss wird häufig verwendet, um hochauflösende Bild- und Tonsignale zu übertragen. Die meisten modernen Beamer verfügen über mindestens einen HDMI-Anschluss.
- VGA-Anschluss: Dieser analoge Anschluss wird oft bei älteren Beamern und Computern verwendet. Mit einem VGA-Kabel können Bildsignale übertragen werden, aber keine Tonsignale.
- USB-Anschluss: Ein USB-Anschluss kann verwendet werden, um den Beamer mit einem Computer oder anderen Geräten zu verbinden. Dies ermöglicht die Übertragung von Bildern, Videos und Audiodateien.
- Audioanschlüsse: Je nach gewünschter Tonwiedergabe können zusätzliche Audioanschlüsse erforderlich sein. Beispielsweise können Klinkenbuchsen oder Cinch-Anschlüsse verwendet werden, um den Ton von externen Lautsprechern oder einem Soundsystem anzuschließen.
Wie verbindet man einen Beamer mit einem Laptop?
Um einen Beamer mit einem Laptop zu verbinden, gibt es verschiedene Möglichkeiten. Die gängigste Methode ist die Verwendung eines HDMI-Kabels. Dafür benötigt man einen HDMI-Anschluss sowohl am Laptop als auch am Beamer. Das Kabel wird einfach in die jeweiligen Anschlüsse eingesteckt und die Verbindung hergestellt.
Alternativ kann auch ein VGA-Kabel verwendet werden, wenn sowohl der Laptop als auch der Beamer über einen VGA-Anschluss verfügen. Hierbei wird das VGA-Kabel in die entsprechenden Anschlüsse gesteckt.
Ein weiterer Weg ist die Nutzung eines Adapterkabels, falls die Anschlüsse des Laptops und des Beamers nicht kompatibel sind. Es gibt Adapterkabel für unterschiedliche Anschlüsse wie HDMI, VGA, DVI oder DisplayPort, um sie miteinander zu verbinden.
Nachdem die Verbindung hergestellt wurde, sollte der Beamer erkannt werden und das Bild des Laptops auf der Leinwand oder dem Projektor angezeigt werden. In manchen Fällen muss möglicherweise noch die Eingangsquelle am Beamer eingestellt werden, um das Bild korrekt anzeigen zu lassen.
Es ist auch wichtig sicherzustellen, dass der Ton des Laptops über den Beamer wiedergegeben wird. Dafür kann entweder ein Audiokabel verwendet werden, um den Laptop mit dem Beamer zu verbinden, oder es wird der Ton über die eingebauten Lautsprecher des Beamers abgespielt.
Die genaue Vorgehensweise kann je nach Laptop und Beamer variieren, daher empfiehlt es sich, die Bedienungsanleitung des Herstellers zu konsultieren, um spezifische Anweisungen zu erhalten.
Gibt es spezielle Einstellungen, um den Beamer mit einem Fernseher zu verbinden?
Ja, um einen Beamer mit einem Fernseher zu verbinden, gibt es spezielle Einstellungen, die vorgenommen werden können. Zunächst sollte man sicherstellen, dass sowohl der Beamer als auch der Fernseher über die erforderlichen Anschlüsse verfügen. Die gängigsten Anschlüsse sind HDMI, VGA oder AV.
Um den Beamer mit einem Fernseher zu verbinden, kann man das HDMI-Kabel verwenden, indem man es sowohl mit dem HDMI-Ausgang des Fernsehers als auch mit dem HDMI-Eingang des Beamers verbindet. Anschließend sollte man den Fernseher und den Beamer einschalten. In den meisten Fällen erkennt der Beamer automatisch das Signal des Fernsehers und zeigt das Bild an.
Falls der Beamer nicht automatisch das Signal erkennt, kann man in den Einstellungen des Beamers nach der Option „Quelle“ oder „Input“ suchen und dort den entsprechenden Eingang auswählen, über den das Signal des Fernsehers zugeführt wird.
Es ist auch möglich, den Beamer über den VGA- oder AV-Anschluss mit dem Fernseher zu verbinden. Dafür benötigt man jedoch Adapter, da diese Anschlüsse bei modernen Fernsehern oft nicht mehr vorhanden sind.
Zusammenfassend gibt es verschiedene Möglichkeiten, um einen Beamer mit einem Fernseher zu verbinden, und die genauen Einstellungen können je nach Modell und Hersteller variieren. Es ist empfehlenswert, die Bedienungsanleitung des Beamers und des Fernsehers zu konsultieren, um die spezifischen Schritte für die Verbindung beider Geräte zu erfahren.